◇CGI設置奮闘記
最終更新 : 2009.04.16
2009年4月某日、
「用語集」のようなものをサイトに設置したいと漠然と思い始めました。
とりあえず、まずは無料のレンタルCGIで探したのですが、
これ!というものが全然見つからず・・・
見つかるのはフリーのCGIスクリプトのみ・・・
・・・CGIスクリプト・・・
初心者の頃に全く理解できず挫折した経験がトラウマ?になって
サイト作成暦10年程になる今の今までず〜〜〜っと敬遠し続けてきました。
用語集程度ならHTMLでも何とかなるのではないか、と思いましたが、
せっかくCGIが設置できる有料サーバーを活用しないのはもったいないし、
逃げてばかりでは今後も逃げ続けてしまう・・・と思い、
今回一念発起してCGI設置にチャレンジすることにしました!!
全くのCGI初心者なので、できる方から見たら「何やってんだコイツw」的な感じかもしれませんが、
温かく見守っていただければ幸いですm(__)m
※間違ってる所などがあれば是非ご指摘&ご指南いただけるとものすごく嬉しいです。
◇参考にしたサイト様
・誰にも聞けなかったCGIの設置方法
・CGI設置入門
・MyTools.NET
1.始める前に確認
CGIを設置するためには、CGIの設置OKなサーバーを利用する必要があります。
私が現在利用中のさくらのレンタルサーバ
![]() (スタンダードプラン)では、確かCGI利用OKだったと思うのですが、
(スタンダードプラン)では、確かCGI利用OKだったと思うのですが、
一応念のため改めて確認してみたところ、「Perl(5.8)、Rudy、Python、PHP(CGIモード)が利用OK」ということでした。
この時点で既に???状態ですが、CGI利用OKだろうと勝手に解釈して次へ進みます(笑)
→ 無料サーバー
→ 有料サーバー
2.必要なものを用意する
CGI設置に最低限必要なものはエディタ、解凍ソフト、FTPソフトということで、
とりあえず、まずはそれを用意することにしました。
エディタは、文字コード、改行コードを認識できる必要があるということで、
???となりつつ、色々なサイトでオススメされていた「TeraPad」というエディタをダウンロードしてみました。
※普段HTMLエディタとしてTTTEditorを使っているのですが、HTMLとはまた違うそうで、
TTTEditorでCGIのデータの書き換えが出来るのか???だし、
無理にやって結局出来ない〜(><)というのも嫌だったので、素直に新しいソフトをダウンロードしました。
※メモ帳でも一応出来る?ようなのですが、初心者は失敗しやすいらしく、エディタを使うほうがいいそうです。
解凍ソフトは「Lhaz」、FTPソフトは「FFFTP」を普段から利用しているので、
今回もこれを利用したいと思います。
3.設置したいCGIのスクリプトをダウンロードする
と、ようやくここでCGIスクリプトのダウンロード♪
使ってみたいと思っていたMyTools.NETさんの辞書CGI「T-Dictionary 0」の説明ページへ。
改めて一通り説明ページに目を通してみても、全く以ってちんぷんかんぷんな状態ですが、
とりあえずやってみなければわからないということで、ダウンロード。
“dictionary092b.lzh”という圧縮ファイルなので、Lhazで解凍します。
・・・と、なんと37個ものファイルに・・・うわぁ、大変そう・・・(−−;
4..cgiファイルのperlのパスを変更する
既に挫折しそうになりつつ、とりあえず説明ページ下部の「インストール手順」にしたがって、
.cgiファイルのperlのパスを変更していきます。
とりあえず、“tdpadm.cgi”を開いてみると、こんな感じ。
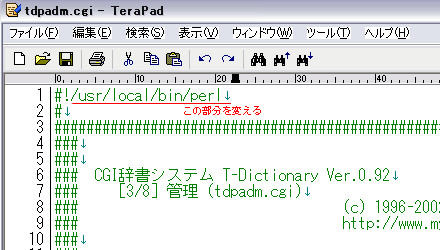
perlのパスを設定するのページの説明にしたがって、サーバーのオンラインマニュアルで調べた所、
「プログラムのコマンドパス」は「/usr/bin/perl」と記載されていたので、
4つの.cgiファイル全てをその通りに変更しました。
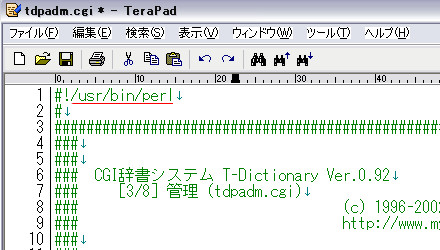
5.その他、必要な部分を変更する
perlの設定が終わったら、変数など必要な部分を変更します。
説明ページにしたがってtdllib.plの上部にある「変数設定部」の変数部分を編集します。
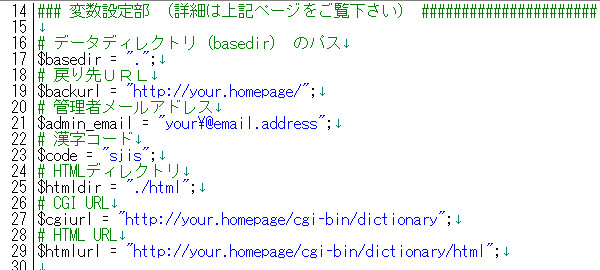
↓↓↓
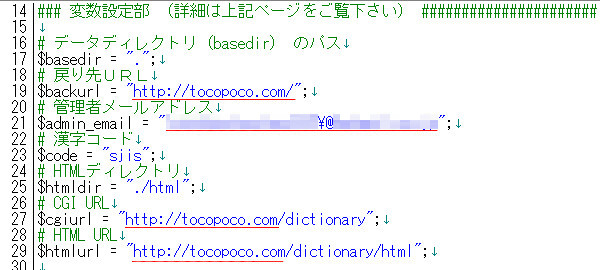
よく解らなかったので、とりあえず赤線の部分のみ修正。
これでいいのだろうか・・・不安です・・・(−−;
更に、tdpadm.cgiの上部の「変数設定部」も変更。
※これはパスワードの設定部分なので省略します。
6.サーバー上に転送→パーミッションを変更する
ようやくサーバーにアップロードします。
ここで大事なのがアップロードをする場所だそうです。
サーバーによっては「cgi-bin」等特定の名前のついたディレクトリにしか置けない場合があるようです。
というわけで、サーバーのオンラインマニュアルをチェックした所、
「cgi-binディレクトリは特に必要なし」ということで、
tocopocoディレクトリ直下にdictionaryというディレクトリを作成して、そこにUPすることにしました。
また、サーバーによっては.htaccessというものもいじらなければいけないらしいのですが、
さくらのレンタルサーバーは「特に必要なし」だったので、そのままで作業を続けます。
説明ページにしたがってまずは.cgiファイル&plファイルから作業開始。
アップロードしたら、次はパーミッションを変更します。
パーミッションって一体何???状態ですがとりあえず指示通りに作業・・・
FFFTPでパーミッションを変更するには、
まずサーバー側のファイルを右クリックして「属性変更(A)」を選択します。
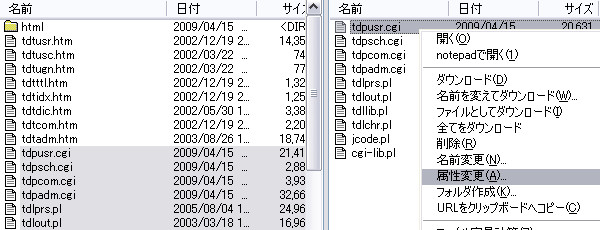
↓↓↓
下のようなウィンドウが出てきたら、現在の属性(赤丸の部分)を
指定の数字(今回は705)に変更してOKボタンを押します。
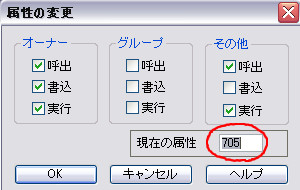
上部のチェック部分はいじらなくても数字を変えれば勝手に変わります。
同じように全てのファイルを指示通りにアップロード→パーミッション変更をします。
7.表示のチェック
一通りアップロード→パーミッションの変更が終わったら、表示のチェックをします。
tdpadm.cgi、tdpusr.cgi、tdpsch.cgiがウェブ上で表示されていればOKだそうです♪
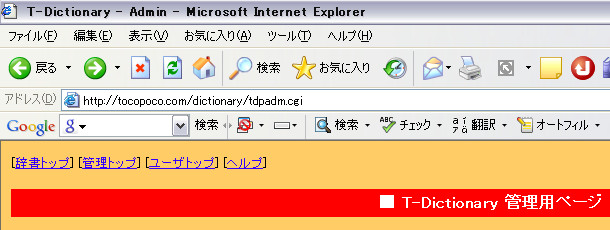
ばっちり表示されました!!やったー!!!ヽ(*´∇`*)ノ
あとは説明ページにしたがって、12〜15の項目もチェックします。
無事全部正常に表示されました☆彡
完成形: 用語集
デザインもピンク系に変えてみました。
何だかんだ言ってこのデザインを修正する作業が一番面倒臭かったかもしれない・・・(^▽^;
※2009.05.27 結局HTMLに戻してしまいました(><)
・・・とまぁ、こんな感じで、
めでたく初めてCGIを自力で設置することが出来ました!!+。:.゜ヽ(*´∀`)ノ゜.:。+
苦節十年余り・・・ものすごく嬉しいです☆☆☆
◇まとめ
・普段から解凍や、アップロードといった基本的な作業ができている人なら
説明ページを確認しながら一つ一つ作業をこなしていけば意外と設置できる。
・言葉の意味などを一つ一つ理解しようとするとテンパるので、
とりあえずまずは言葉の意味などは考えずに作業するといい。
(言葉が使い慣れないだけで、作業は意外と簡単でした。)
・デザインの修正が実は一番面倒臭い(笑)
CGI設置の最大の敵は「難しくて解らない(><)」という先入観だな〜と今回感じました。
確かに言葉は聞きなれない言葉が多くて初めは戸惑いましたが、
設置講座や説明ページをみながら一つ一つ確実に作業していけば、
そこまで難しい作業はありませんでした。
何より実際CGIが動いているのをみて、ものすごく感動しました!!
CGI設置にはまってしまいそうです(笑)
とりあえず、無事設置できて良かったー!!!!!+。:.゜ヽ(*´∀`)ノ゜.:。+
以上、CGI設置奮闘記でした。
※これはあくまでも管理人pocoの個人的な感想です。
各サービスご利用の際はご自身でサービス内容等ご確認の上ご利用くださいm(__)m
