◇画像加工 画像合成◇
何枚かの画像を合成したいときの方法を紹介します。
◇使用ソフト:pixia
◇使用モデル:ティア様
今回はこの2つの画像を合成して画像を作ります。

![]()
説明を見ながら練習をしてみてください。
※クリックすると別窓で画像が出ます。
1.画像のサイズを変えます。
[画像]→[大きさを変えて複製]で好きなサイズに変えます。
今回は高さを500px→300pxに変えてみました。
2.閉領域(ツールバーのアイコン)で背景(水色の部分)を選択し、
[領域]→[領域の外側をぼかす]で境界線をぼかす度合いを1〜2くらいに設定します。
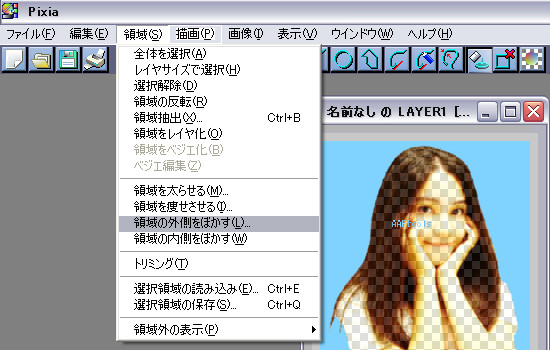
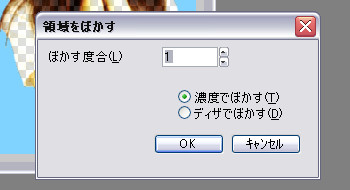
※領域をぼかさずに背景を消してもいいのですが、ぼかした方がなんとなくやりやすくなると思います。
その後、消しゴムで塗りつぶすと背景が消えます。

こんな感じ。
3.背景透過したものをコピーし、背景とは違うレイヤに貼り付けます。
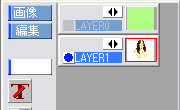
※背景とレイヤを分けなくてもいいですが、
後々背景を変えたくなった時に便利なので分けておきます。
4.がたがたになっている部分や色が残ってしまっている部分を
消しゴムで丁寧に消していきます。

※消しゴムで直接消すため、後で修正できません。慎重に作業しましょう。
5.ヒマワリの画像は横向きに配置したいので、[画像]→[回転して複製]で横向きにし、
人物の画像と同じように縮小、背景透過します。
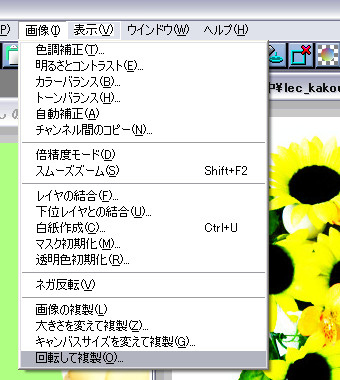
6.1つだけでは淋しいので、[画像]→[画像の複製]で複製し、
[描画]→[左右反転]で画像を反転させます。

↓右側を反転させました。
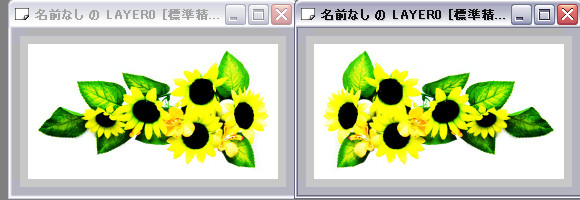
7.新規レイヤを2枚作成し、それぞれの画像を違うレイヤに貼り付けます。

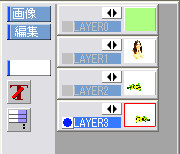
8.手順4と同じように、いらない部分や背景の残った部分を消しゴムで消していきます。

一応完成です。
あとは好きなように加工して、完成させてください☆

◇一言メモ
・画像合成の基本の流れは背景透過→コピー→貼り付け→いらない部分の処理なので、
これを繰り返していけば、何枚でも画像を合成することが出来ます。
・レイヤは画像ごとに分けなくてもいいのですが、
レイヤを分けておくと、いらない部分を処理するときや、
一つの画像のみ画質調整したいとき等にやりやすくなります。
