◇簡単ロゴ01◇
簡単な文字装飾の方法を紹介します。
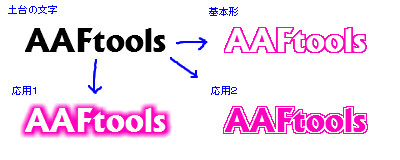
今回はこんな感じのロゴの作り方を紹介します。
1.まず新規レイヤを作って土台になる文字を描きます。
[描写(P)]→[文字(W)]から文字を描くことができます。
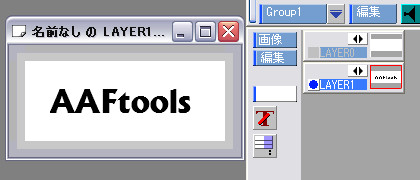
※LAYER0を使っても出来るのですが今回は新規レイヤで説明します。
LAYER0は未透過の状態なのでLAYER0を使いたい人は消しゴムで塗りつぶして
透過状態にしてから使ってください。
2.[領域]閉領域で文字部分以外のところを選択します。
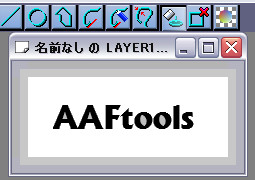 →
→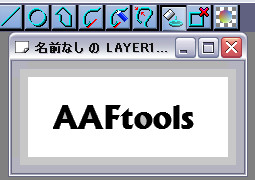
何箇所も選択する場合はShiftキーを押しながら選択します。
3.[領域(S)]→[領域の反転(R)]で領域を反転します。
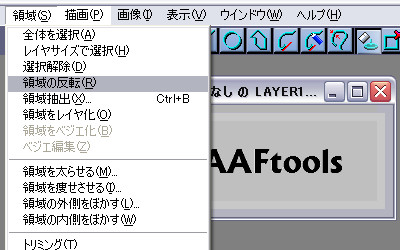
4.[領域(S)]→[領域を太らせる(M)]で領域を太らせます。
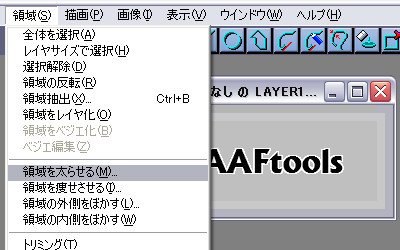
今回は 度合:1 で領域を太らせました。
5.新規レイヤを作成して、文字を描いたレイヤーの下に動かし、
好きな色で塗りつぶします。
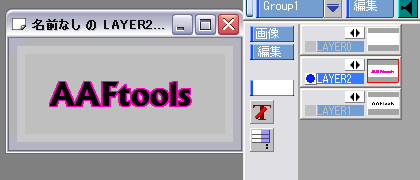
同じレイヤに塗ってしまうと文字が消えてしまうので、必ず別のレイヤを塗ります。
6.文字の色を変えたいので、透明色の保護をして、
文字を描いたレイヤ(LAYER1)を変えたい色で塗りつぶします。
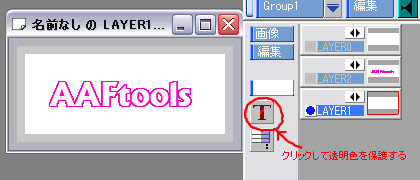
[T]についている/を↑の状態にすると透明色が保護され、
文字の部分のみ色が変わります。
一応完成です。
◇応用1
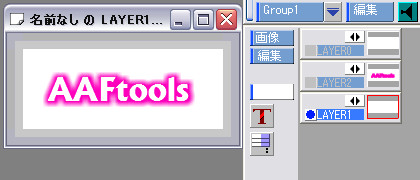
手順3までは同じ。
→[領域を太らせる]で度合:3、
→新規レイヤを塗りつぶし
→ぼかしツールでLAYER2をぼかす
→LAYER1の色を変える(手順6参照)
◇応用2
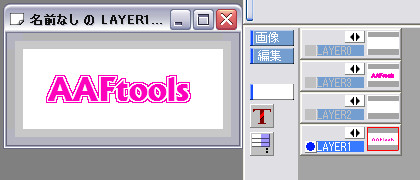
手順5までは同じ。
→[領域を太らせる]で度合:1
→新規レイヤ(LAYER3)を作り塗りつぶし
→レイヤの順番を入れ替える
→透明色を保護してそれぞれのレイヤを好きな色に変える(手順6参照)
◇更に応用するとこんなロゴも作れます。

領域を太らせる度合や、ぼかし、色で雰囲気も変わってくるので、
色々試してみてください♪
ちなみに、Pictbearがあれば、もっと簡単に&綺麗にふち文字を作ることが出来ます。
→ pictbearで簡単ロゴ01
→ pictbearで簡単ロゴ02
