◇pictbear ブラシの追加◇
pictbear SEにブラシを追加します。
1.ブラシとして追加したい画像を用意します。

今回はこんな画像を作ってみました。
※必ず黒で作成します。
※pictbearSEのブラシを配布しているサイトもあります。
そこのブラシを追加するときは、pictbearでデータを開き、3から操作を行ないます。
2.画像をpictbearで開き、[イメージ]→[イメージタイプ]→[グレースケール]を選択
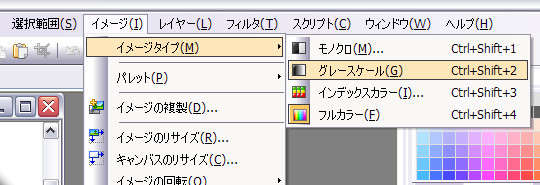
3.パレットでブラシを開き、一番後ろのペンデータを右クリックし、
[アクティブイメージから追加]を選択
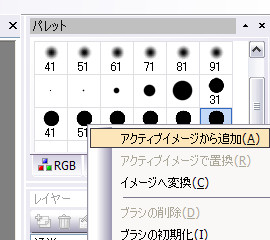
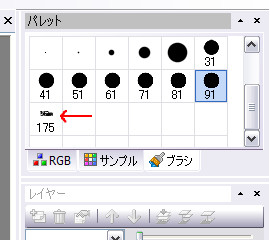
一番後ろにペンデータとして追加されました。
これで追加したペンデータを使用することが出来ます。

使ってみるとこんな感じです。
よく使うロゴなどをペンデータにしておくと便利です。
◇一言メモ
手順3で[アクティブイメージから追加]ができない場合、
画像がグレースケールになっていない可能性があります。
その場合は手順2の方法でグレースケール化してから
[アクティブイメージから追加]を試してみてください。
